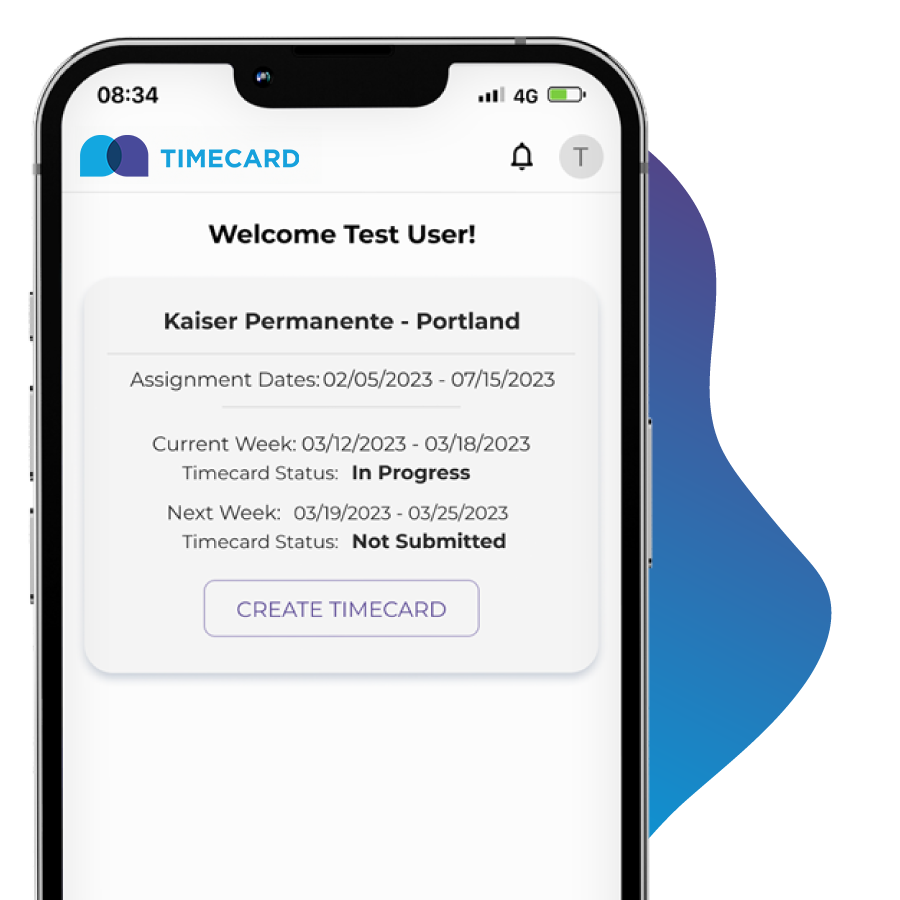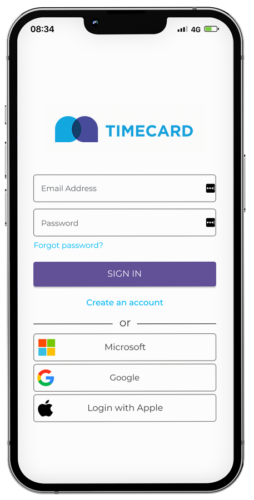The time is finally here (ha ha)! Our new Triage Timecard app is ready to go. The Triage Timecard app is an easy and efficient way to submit your timecard each week—no more wondering if it submitted on time or correctly.
If you’re a first-time Triage traveler, you’ll receive full instructions on your first day. In the meantime, we’ll walk you through
- Creating an account
- Saving the app on your phone
- How to use the Timecard App
- As well as FAQs to help answer common questions
Let’s do this, Team Triage.
Creating an Account
- Go to https://dt.mytriage.com
- You can use your existing Microsoft, Google or Apple accounts, but in order to verify your account, it needs to be an email address already in use with Triage
- If you prefer to not use Microsoft, Google or Apple, click Create Account and enter your email address
- Verify your email with a code sent to your inbox
- If you are creating your own account, rather than using Microsoft, Google or Apple, you can now create a unique password
- Now go through the SMS verification. Enter your phone number to verify
- Next, enter the last 4 of your Social Security number. This verifies your identity in our system and matches your account with your timecard
- Accept the terms of use and privacy policy. You do need to actually open the link so you can accept the terms
Saving the App On Your Phone
Even though this is an app, you won’t find it in the App Store. Instead, you’ll find it at https://dt.mytriage.com. Here’s how to add it to your phone’s home screen.
iOS (iPhone/iPad)
- Open up a Safari browser.
- Navigate to the Triage Timecard sign in page
- Sign in to the app
- At the bottom of the screen you’ll see an icon depicting an arrow trying to get away from a square. Click that icon.
- Locate the “Add to Home Screen Icon“. Click that icon.
- A new page will generate. Click Add in the top right corner.
- Done! The Triage Timecard icon will appear on your home screen.
Android
- Open up a Google Chrome browser.
- Navigate to the Triage Timecard sign in page
- Sign in to the app
- Tap on the Menu button. The looks of the Menu button will depend on your device; usually it’s an app button that looks like three dots stacked on top of each other.
- Tap “Add to Home Screen.”
- Done! The Triage Timecard icon will appear on your home screen.
How to use the Timecard App
Here’s how to enter your time. While we know these instructions look daunting, it’s easier than you think.
- Log into the Timecard App at https://dt.mytriage.com
- Your log in info has not changed
- You’ll see your facility name, assignment dates, current week and next week
- Click the Create Timecard button
- You’ll see a weekly view. If you prefer to view days individually, click the Weekly toggle at the top of the page
Entering regular hours and lunch
- Regular hours
- The clock has both am and pm times, in military time. To enter 7 am, click on the large 7. To enter 7 pm click on the smaller 19 above the 7
- The clock will automatically advance so you can enter minutes on the next screen
- Do this for both time in and time out for each day worked
- Lunch
- Enter a lunch, if applicable. To enter a 30 minute lunch, please enter 0:30
Entering mileage, on call, and call back
- Home health mileage, if applicable
- On call, if applicable
- Enter on call time the same way you enter regular hours
- Call back, if applicable
- Enter call back hours the same way you enter regular hours
Submitting Timecard
- Click the Submit button
- Review your hours worked and click Confirm
- Sign your timecard electronically in the Employee Signature field
- You can type your name or use your finger to sign
- Click Continue
- Click Agree
- If your timecard requires a manager’s signature, you will be prompted to select your manager’s name
- The timecard will be emailed to your manager—you do not need to print out a copy to get the signature
- To set up your manager for the first time, please follow the instructions here.
Once you’ve entered your time online, you do not need to send your timecard in via email.
FAQs
The Triage Timecard app is a web-based app so you don’t find it in the app store. Instead, navigate to https://dt.mytriage.com and add it to your home screen. It’s easy.
View Instructions here.
View Instructions here.
Please ensure you are using an email address already associated with Triage. If this still doesn’t work, please reach out to your recruiter.
If you’re having trouble logging in, wait 15 minutes. Try again, but if you’re still having issues, reach out to your recruiter or [email protected] for help.
No. Time will be entered within the app.
Absolutely. We want to hear good and bad. That’s how we improve.
You will need to fill in your timecard online. No paper timecard needed.
They’ll see the correct dates in the app. Having problems? Let Payroll know.
To submit a “Did Not Work” timecard:
- Click Create Timecard
- Select the week you did not work
- Click “Did Not Work”
- Select “Confirm”
This turns off automatic reminders about your timecard for that week.
When you let us know you didn’t work, we know to stop hounding you about your timecard.
If you accidentally submitted “did not work,” email [email protected] and we will reset your account.
If you requested to have this week’s timecard reset, it will be done within two business hours. You’ll receive an email when this is done.
If you’re requesting a reset outside of standard business hours (8-5, CT weekdays), your request will be completed by 9 am CT the next business day.
Select the ‘history’ icon in the navigation bar in your app find the timecard you need to edit.
If your timecard was submitted recently and has not been processed, you can select the edit and automatically unlock your timecard for edits.
If your timecard is in the middle of processing, you can request an edit, but it will need to be approved by a member of the Payroll Team. Once approved, you will be able to edit the timecard.
If the timecard is fully processed, you will not be able to edit it.
Timecards are due Monday at noon for the previous week worked.
If your timecard is submitted late, we will do everything possible to pay you on time. We use a same-day, late timecard process to ACH funds to your account but we can’t 100% guarantee as the part of the process is in the bank’s hands. It is rare but if needed, we will will work to get you paid as quickly as possible the following week.
To submit a missed timecard, click the profile icon and select Submit Missed Timecard. You’ll see a list of Missed Timecards from previous weeks. Select Submit Missed Timecard. Click Create Timecard for any that are missing and then follow the normal timecard submission process.
Please reach out to your recruiter.
Please reach out to your recruiter.
The system will automatically detect that your shift is overnight with a highlight and an icon.
Once you select to submit your timecard, you will see the option to add notes on the ‘Review Your Week’ screen. You will also be able to add any comments if the Call Off reason ‘other’ is selected.
The timecard app system automatically detects if you have hours logged from midnight to midnight on a holiday.
You can choose to view your week and log your time with a weekly or daily view. What view you prefer is completely up to you—the information is the same in both views.
Please verify that you have filled out a lunch, time in and time out on all days worked. Please fix any red error messages and resubmit.
You will receive a text message and see a message on your app homepage with the specific reason why your timecard was rejected.
Reach out to [email protected] and we will help.